cPanel’de WordPress Kurulumu
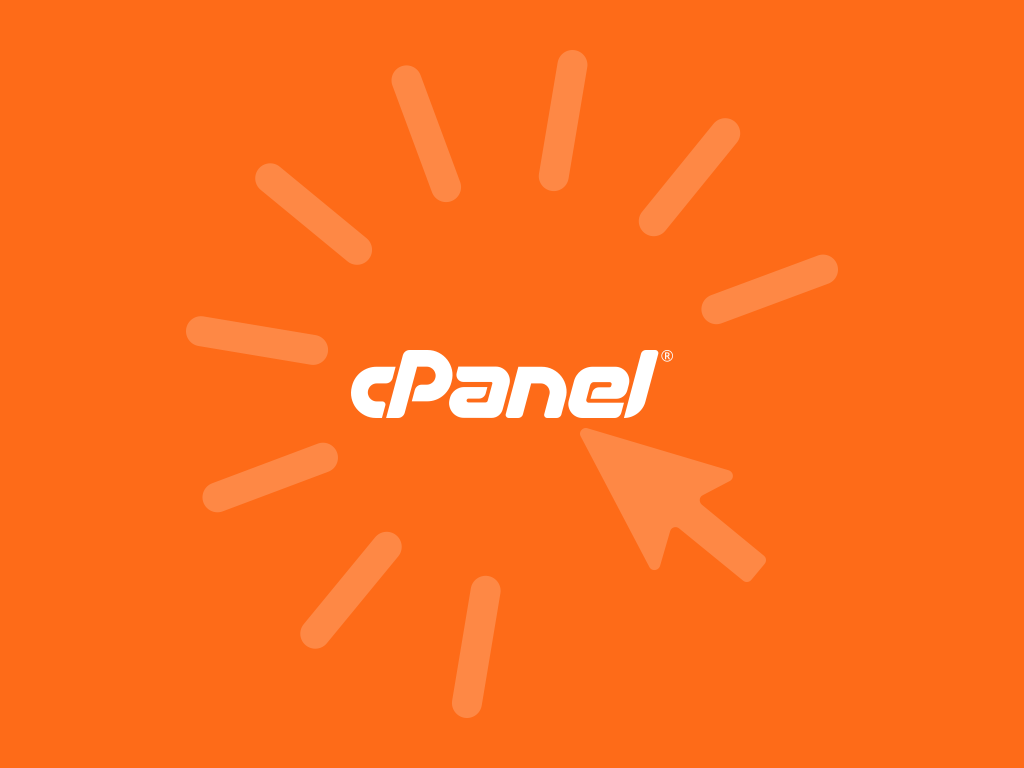
Bu makalede, cPanel üzerinden WordPress kurulumu hakkında adım adım bir rehber sunacağım. WordPress, web siteleri için popüler bir açık kaynaklı içerik yönetim sistemi (CMS) dir ve cPanel, birçok web barındırma şirketi tarafından sunulan bir web tabanlı kontrol panelidir. Bu makalede, cPanel’in kullanımını varsayarak WordPress kurulumu için gereken adımları detaylı bir şekilde açıklayacağım.
- cPanel’e Giriş Yapın
Öncelikle, web barındırma sağlayıcınızın size verdiği cPanel hesabınıza giriş yapmanız gerekir. Genellikle, cPanel’e giriş yapmak için web tarayıcınızın adres çubuğuna “https://alanadiniz.com/cpanel” yazmanız yeterlidir. “alanadiniz” yerine kendi alan adınızı yazmanız gerektiğini unutmayın.
- Softaculous Uygulama Kurulumuna Erişin
cPanel’in ana sayfasında, “Uygulama Yükleyicisi” veya “Softaculous Uygulama Kurulumu” gibi bir seçenek göreceksiniz. Bu seçeneği tıklayın.
- WordPress’i Seçin
Softaculous Uygulama Kurulumu sayfasında, sol taraftaki menüde “WordPress” seçeneğini göreceksiniz. Bu seçeneği tıklayın.
- Kurulumu Başlatın
“WordPress” sayfasında, “Kurulumu Başlat” butonunu göreceksiniz. Bu butona tıklayarak kurulum sürecini başlatın.
- Kurulum Ayarlarını Yapın
Kurulum sayfasında, WordPress kurulumu için gerekli tüm ayarları yapabilirsiniz. Bu ayarlar şunları içerir:
- Kullanıcı adı ve şifre: WordPress yönetici hesabınız için bir kullanıcı adı ve şifre belirleyin.
- Site adı ve açıklaması: Web sitenizin adını ve açıklamasını girin.
- Site ayarları: Site dilini, zaman dilimini ve diğer ayarları seçin.
- Veritabanı ayrıntıları: WordPress veritabanınızın adını, kullanıcı adını ve şifresini belirleyin.
Bu ayarları tamamladıktan sonra “Kurulum” butonuna tıklayarak devam edin.
- Kurulumun Tamamlanmasını Bekleyin
Softaculous, WordPress kurulumu için gerekli tüm dosyaları sunucunuza yükleyecektir. Bu işlem birkaç dakika sürebilir, lütfen bekleyin.
- WordPress Yönetici Paneline Erişin
Kurulum tamamlandıktan sonra, WordPress yönetici paneline erişebilirsiniz. Bu paneli erişmek için, web tarayıcınızın adres çubuğuna “alanadiniz.com/wp-admin” yazın. “alanadiniz” yerine kendi alan adınızı yazmanız gerekir.
- WordPress Yönetici Paneline Giriş Yapın
WordPress yönetici paneli sayfasında, önceden belirlediğiniz kullanıcı adı ve şifrenizle giriş yapın.
- WordPress Web Sitesini Yapılandırın
WordPress yönetici paneline giriş yaptıktan sonra, web sitenizi yapılandırmaya başlayabilirsiniz. Bu panelde şunları yapabilirsiniz:
- Tema seçimi: Web sitenize uygun bir tema seçin.
- Sayfa oluşturma: Web sitenize yeni sayfalar oluşturun.
- Menü oluşturma: Web sitenize menüler ekleyin.
- Yorum ayarları: Yorumları yönetmek ve ayarlamak için yorum ayarlarına erişin.
- Eklenti yükleme: Web sitenize uygun eklentileri yükleyin.
- WordPress Web Sitesini Yayınlayın
Web sitenizi yapılandırdıktan sonra, web sitenizi yayınlayabilirsiniz. Web sitenizin URL’sini web tarayıcınızda açarak, web sitenizin canlı yayında olduğunu kontrol edebilirsiniz.
Sonuç olarak, bu makalede, cPanel üzerinden WordPress kurulumu için gereken adımları adım adım anlattım. Bu adımları takip ederek, kısa sürede WordPress web sitenizi oluşturabilirsiniz. Ancak, her zaman güvenlik ve performans açısından WordPress web sitenizin güncel tutulmasını ve güvenlik yamalarının zamanında uygulanmasını sağlamanız önerilir.





